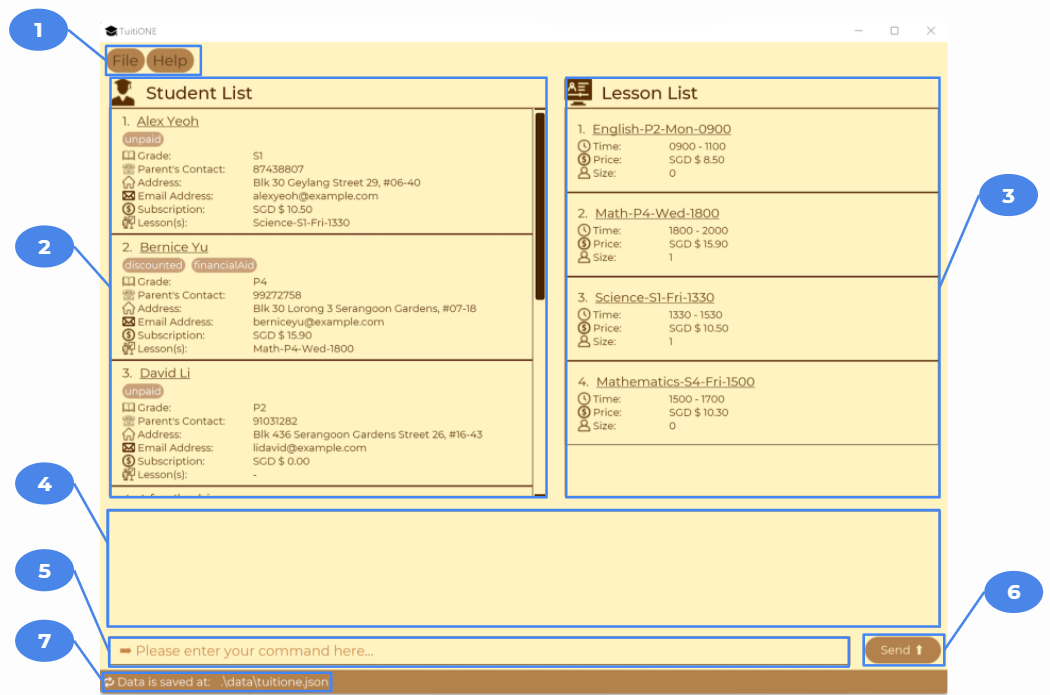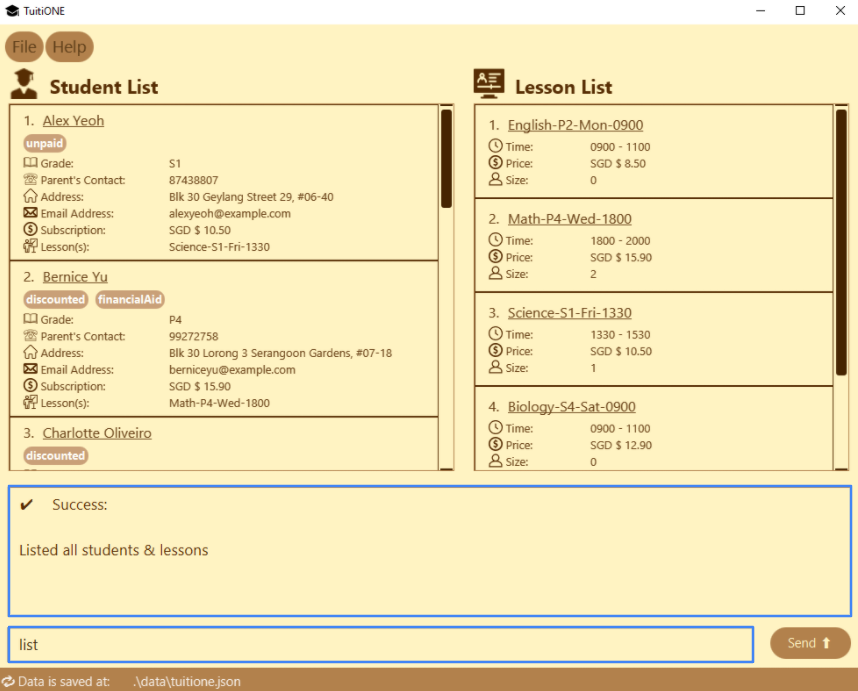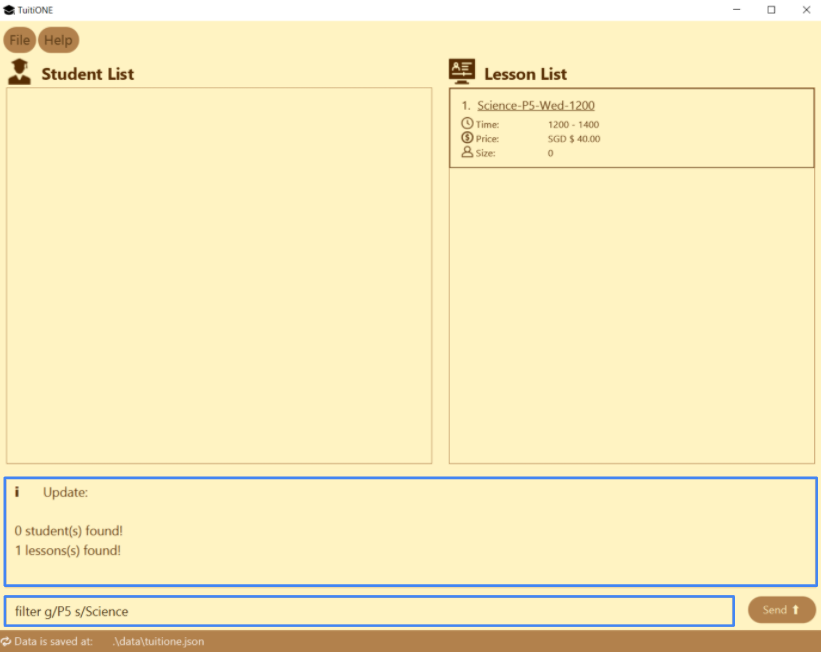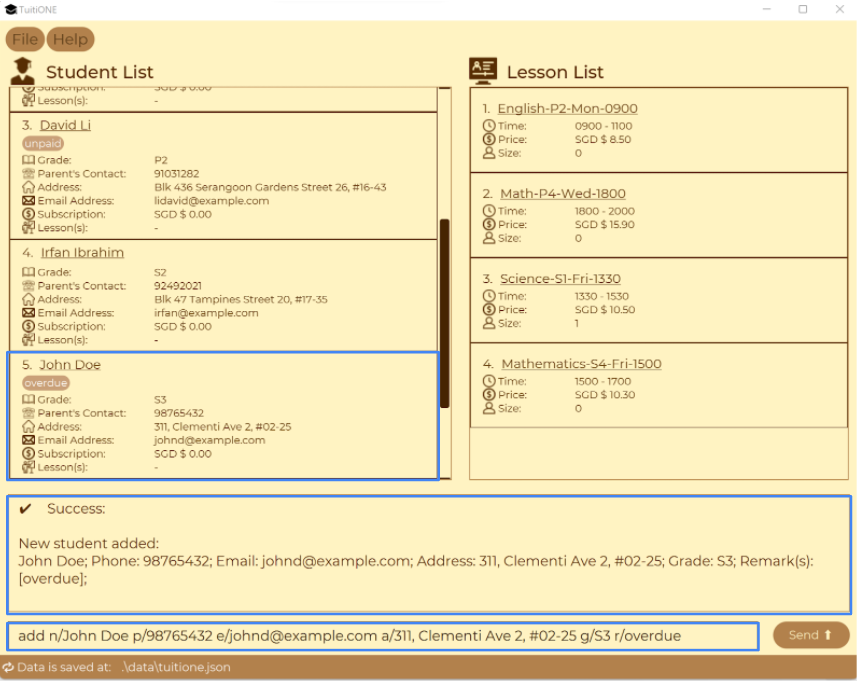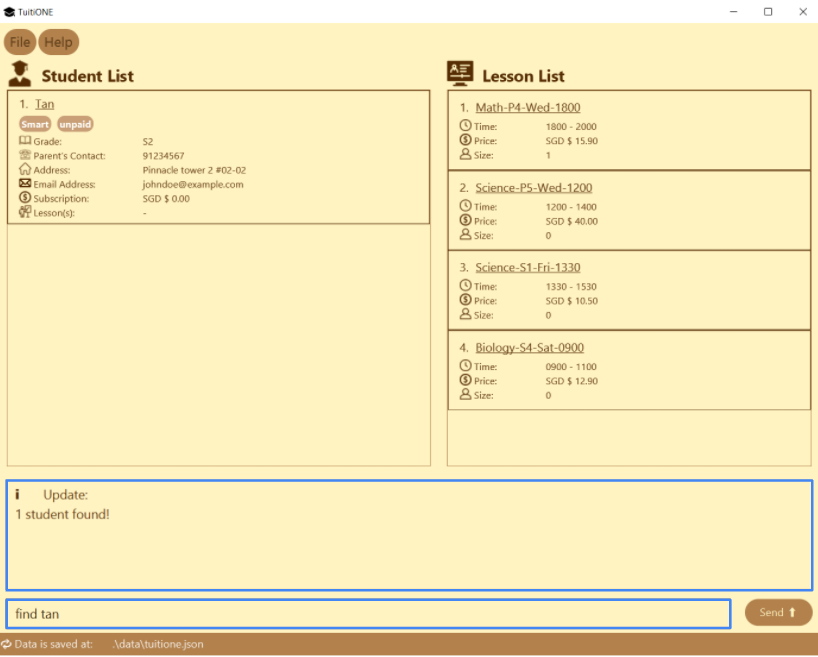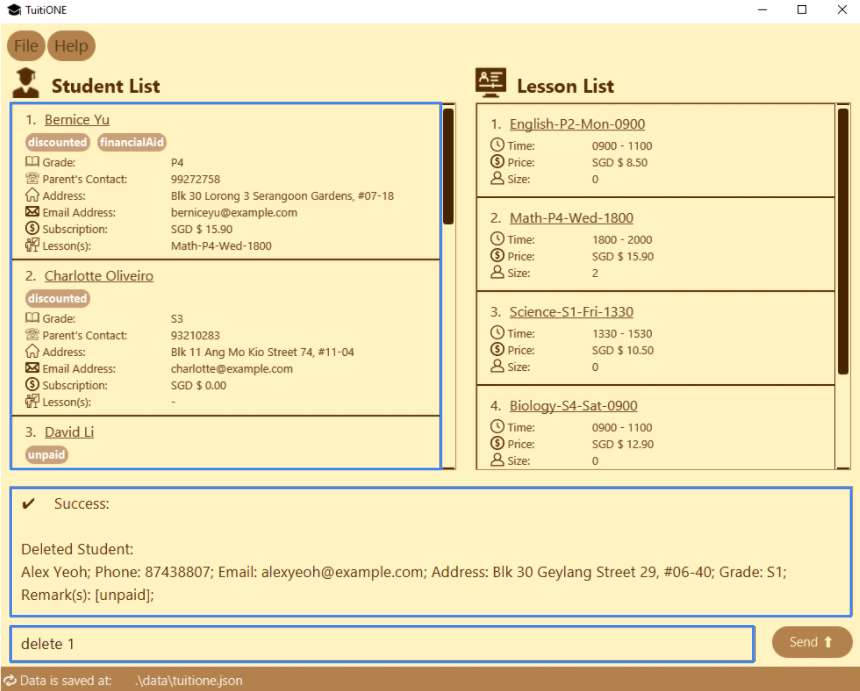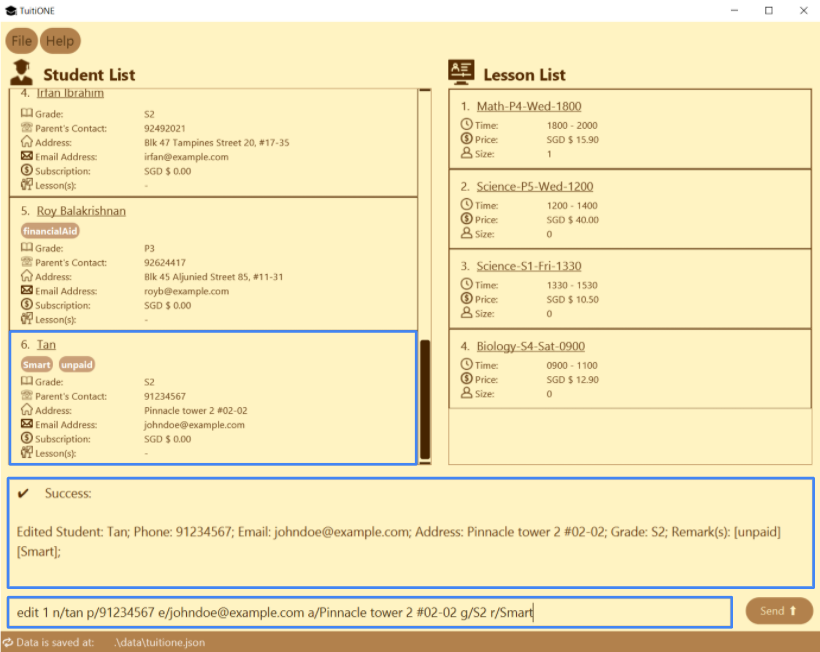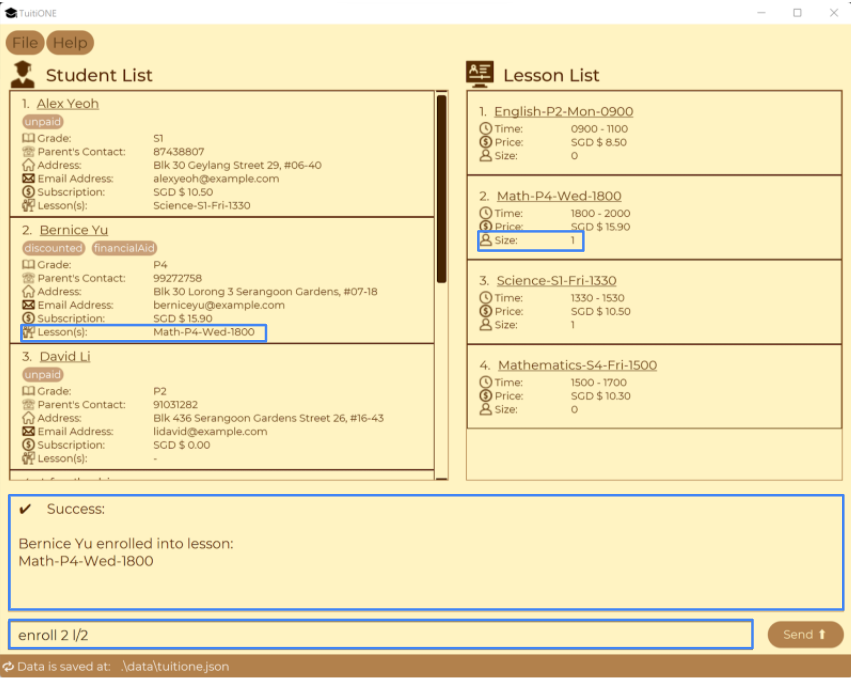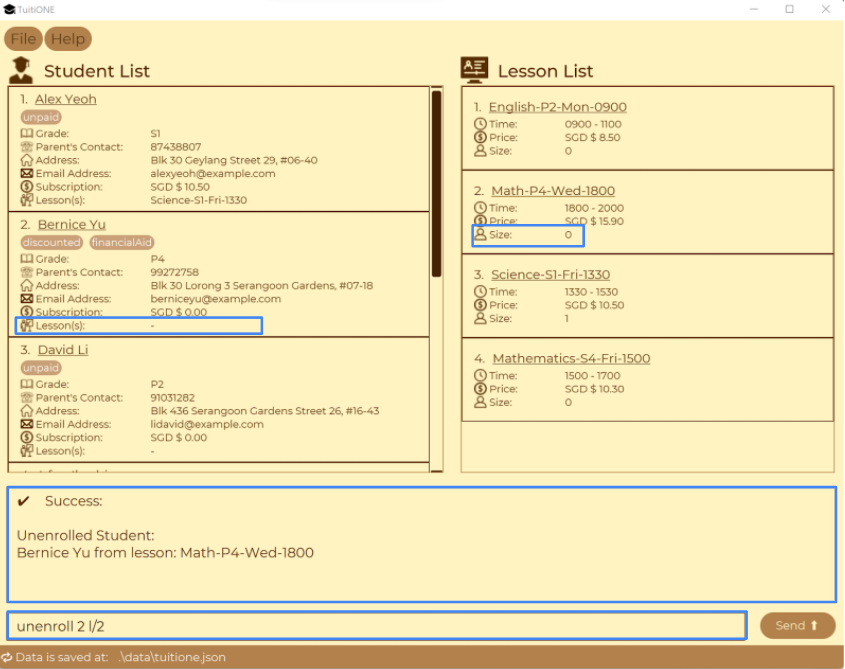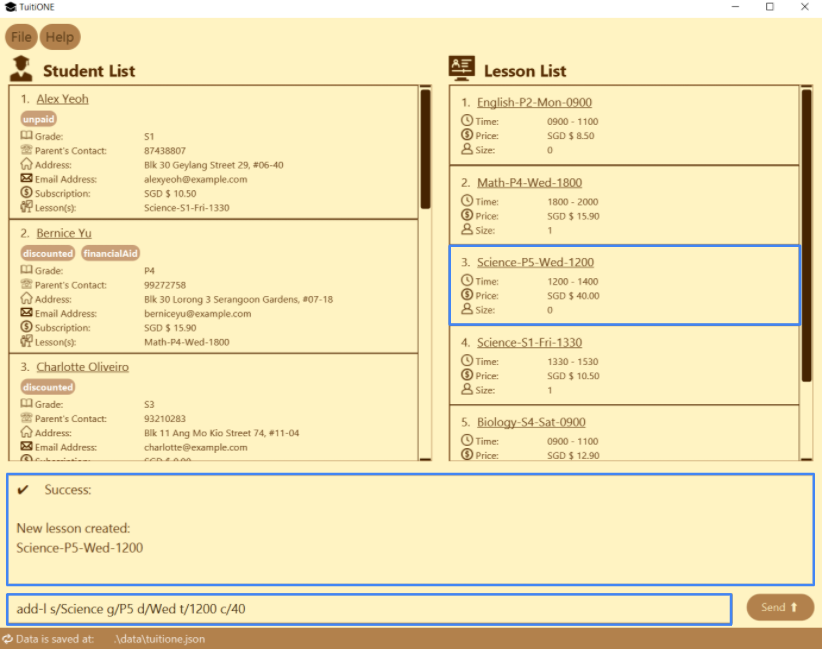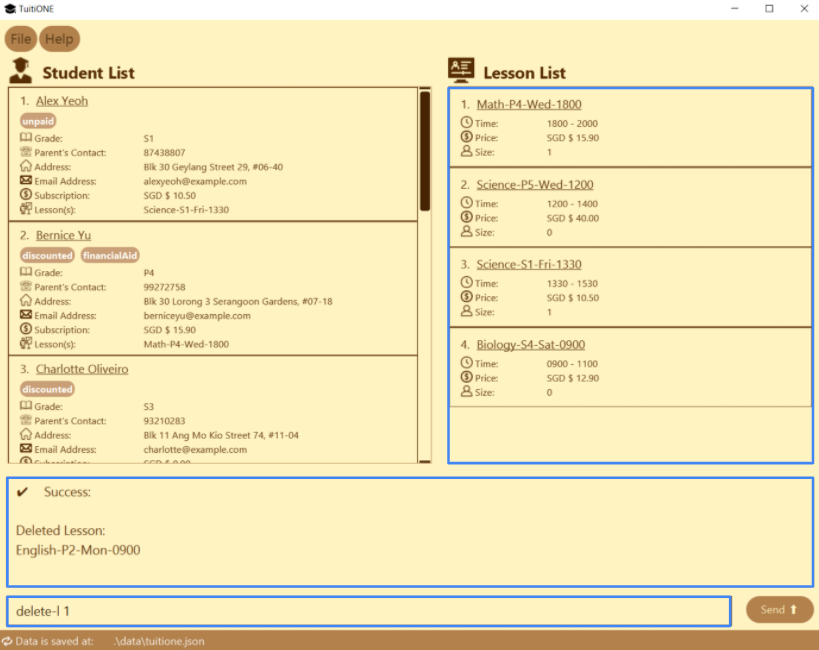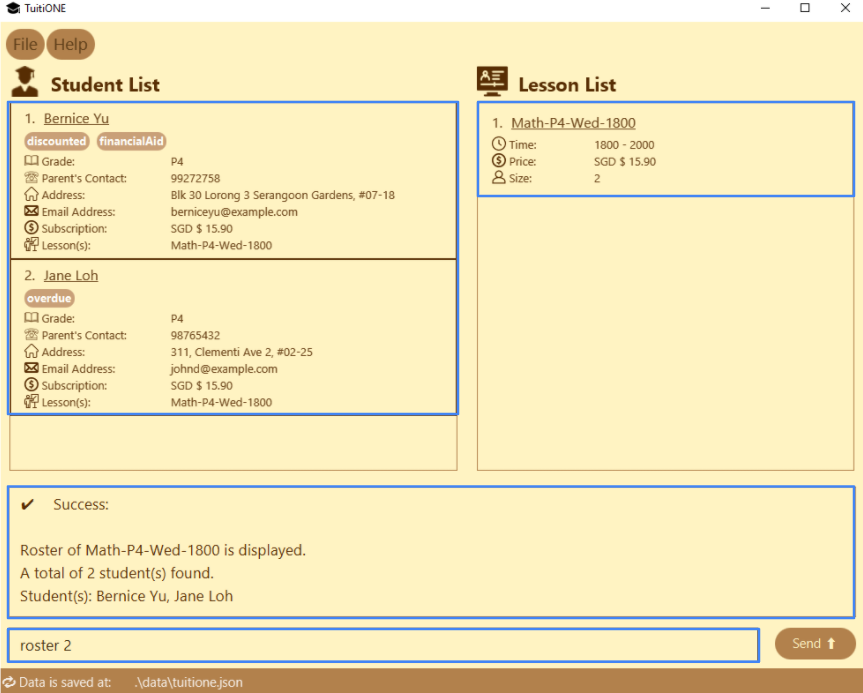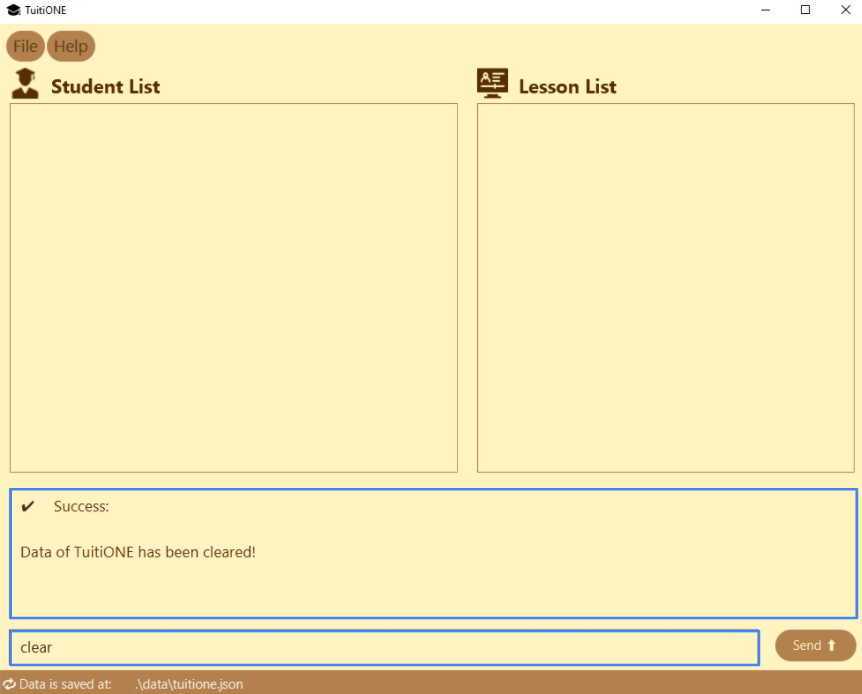User Guide
- Introduction
- Quick start
- About this document
- Application Layout
- Features
- Command summary
- Glossary
- FAQ
Introduction
Welcome to the User Guide of TuitiONE!
TuitiONE is a Command Line Interface (CLI) based application that aims to simplify the work of Customer Servicing Officers (CSO) in a tuition centre. The application also incorporates the benefits of a Graphical User Interface (GUI). TuitiONE allows CSOs to input the details of students and parents through simple and intuitive commands. With our application, a CSO’s work would be reduced and efficient.
If you can type fast, TuitiONE can get your contact management tasks done faster than most other GUI apps. The GUI application would allow you to interact with the application through graphical icons (such as buttons).
However you do not have to worry even if you are new to CLI / GUI applications. TuitiONE uses easy to learn and simple CLI commands that usually fall under one sentence. Moreover, this User Guide will take you through every feature of TuitiONE, providing you with the easiest and best user experience possible.
If you are interested, jump to Quick start to learn how to start up TuitiONE in a simple and quick manner.
Quick start
-
Ensure you have Java 11 or above installed in your Computer. You may follow the instructions and install it here.
-
Download the latest
TuitiONE.jarfrom here. -
Copy the file to the folder you want to use as the home folder for your TuitiONE.
-
Double-click the file to start the app. The GUI similar to the below should appear in a few seconds.
Note how the app contains some sample data.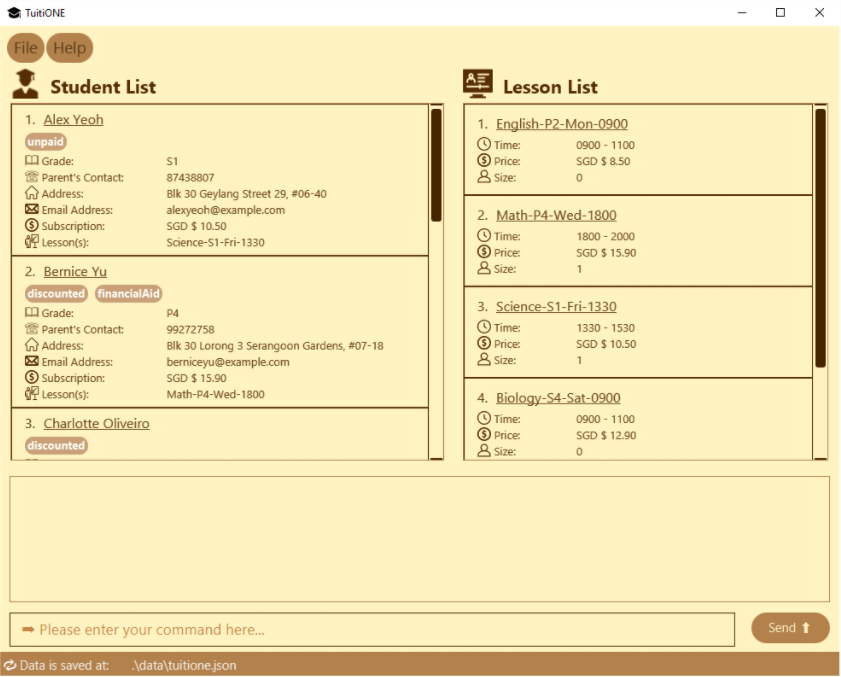
Image: TuitiONE upon loading for the first time. -
Type the command in the command box and press Enter to execute it. e.g. typing
helpand pressing Enter will open the help window.Some example commands you can try:
-
list: Lists all students and lessons. -
addn/John Doe p/98765432 e/johnd@example.com a/311, Clementi Ave 2, #02-25 g/S3 r/friends r/owesMoney: Adds a student namedJohn Doeto the TuitiONE app. -
delete3: Deletes the 3rd student shown in the student list. -
clear: Deletes all data (students and lessons). -
exit: Exits the app.
-
Refer to the Features below for details of each command.
About this document
Structure of this document
This document serves as a guide to help you get started on how you can set up and use TuitiONE. This User Guide has been structured to help you find what you require in a quick and simple manner. Here are several useful tips on how to read and intrepret this guide.
Reading the User Guide
This section introduces you to the technical terms, symbols and syntax that are used inside this User Guide. This would be useful for you should they be unclear to you.
Technical terms
The table below are the interpretations of a few technical terms that you may encounter in this User Guide.
| Technical term | What it means |
|---|---|
| CLI | The Command Line Interface (CLI) is the interface that accepts text input to execute the functions of TuitiONE. |
| GUI | The Graphical User Interface (GUI) is the user interface which has graphical indicator representations that the user may interact with. Graphics, icons, windows, menus, cursor and buttons are all components of a GUI. |
| Parameter | Parameter refers to the user input required after the user is prompted by the TuitiONE GUI |
General Symbols and Syntax
The table below are the interpretations of symbols and formatting used in this document.
| Syntax | What it means |
|---|---|
highlights |
A grey highlighted block represents an executable command, or possible parameters that can be entered into the CLI. |
| Indicates additional information | |
| Indicates tips | |
| Indicates that you should take caution |
There are multiple examples provided for you in the section below Features. Each simulated scenario include expeced outputs by the TuitiONE application.
If there are still any doubts on the terms and usage of this app, you can refer to the Glossary and FAQ located at the end of the document.
For each command specifically, you can view them in the relevant sections (such as in Managing Students and Managing Lessons) to learn more in detail. The Command summary lists a table with all the commands present and their syntax.
Application Layout
This section presents the various elements in our TuitiONE application.
| No. | Section | Description |
|---|---|---|
| 1 | Toolbar pane | Here you can select the quit button or view the help window. |
| 2 | Student panel | Here you can see the list of students present in your application. This list can be skimmed down using commands such as find and filter. |
| 3 | Lesson panel | Here you can see the list of lessons present in your application. This list can be skimmed down using commands such as filter and roster. |
| 4 | Result panel | Here is where you will receive the various messages from the application after running your commands. There are a variety of messages, ranging from success messages to error messages. |
| 5 | Command input box | Here is where you type your commands to run in the application. |
| 6 | Send button | A button that helps submit your input command to run. Using the Enter-key on your keyboard after typing in the Command input box performs the same job here. |
| 7 | Storage file indicator | This portion displays the location of your saved TuitiONE data file in your device. |
Features
This section outlines all the features that TuitiONE has. You will be able to see the purpose of each feature, the format of each command and possible examples and images of what you should expect to see.
![]() Notes about the command format:
Notes about the command format:
-
Words in
UPPER_CASEare the parameters to be supplied by you.
e.g. inadd n/NAME,NAMEis a parameter which can be used asadd n/John Doe. -
Items in square brackets are optional.
e.gn/NAME [r/REMARK]can be used asn/John Doe r/friendor asn/John Doe. -
Items with
…after them can be used as many times as the user would like.
e.g.[r/REMARK]…can be used multiple times liker/sickorr/absent r/graduated, or can be omitted altogether. -
Parameters can be in any order.
e.g. if the command specifiesn/NAME p/PARENT_CONTACT,p/PARENT_CONTACT n/NAMEis also acceptable. -
If a parameter is expected only once in the command but you specified it multiple times, only the last occurrence of the parameter will be taken.
e.g. if you specifyp/12341234 p/56785678, onlyp/56785678will be taken. -
Commands that do not take in parameters (such as
help,list,exitandclear) will ignore follow-up inputs.
e.g. if the command specifieshelp 123, it will be interpreted ashelp.
![]() Caution on use of the symbol
Caution on use of the symbol / in commands:
-
For all commands, the symbol
/should only be used in the representation of prefixes, such asn/,p/andr/, etc. -
You should not use the symbol
/when filling up any of the parameters. -
For example, in
addcommand,-
Acceptable command:
add n/John Doe p/98765432 e/jd@gmail.com a/John street, block 123, #01-01 g/P2. -
Invalid command:
add n/John Doe p/98765432 e/jd@gmail.com a/John stre/et, block 123, #01-01 g/P2.
*notice the additional/used in the parameter ofa/ADDRESS.
-
General Commands
Viewing help: help
TuitiONE will display the help panel which shows you a summary of the command syntax that is usable to the current version of TuitiONE.
Command Format: help
Listing all students: list
Shows you a list of all students and lessons in the TuitiONE. Students will be sorted in ascending alphabetical order by their name. Lessons will be sorted by grade, from P1 to S5.
![]() Notes about the command format:
Notes about the command format:
Sorting of the lists by other fields (eg. day, time, subject) is not available in the current version of TuitiONE, and will be an upcoming feature.
Command Format: list
list command.
Upon entering the list command, both student and lesson panels will be updated to show all the students and lessons present.
Filtering of list: filter
Filter the respective list(s) to display entries that correspond to the conditions as specified.
Command Format: filter [g/GRADE] [s/SUBJECT]
![]() Details:
Details:
-
You can filter by
GRADE,SUBJECT, or both.-
If you are only filtering by
GRADE, both of the student list and lesson list will be filtered to display the respective entries that correspond to theGRADEas specified. -
If you are only filtering by
SUBJECT, only the lesson list will be filtered to display the respective lessons that correspond to theSUBJECTas specified. -
If you are filtering by both
GRADEandSUBJECT, both of the student list and lesson list will be filtered to display the respective entries that correspond to theGRADEandSUBJECTas specified.
-
-
GRADErefers to the educational level of the student. It can be specified in lower- or upper- case (i.e.P5andp5represents the same grade). -
SUBJECTcan be specified in lower- or upper- cases (i.e.MATHandmathrepresents the same subject which isMath). Seeadd-l(add lesson) command for more information.
Example(s):
-
filter g/P2will filter both of the student list and lesson list by grade ofP2and display the corresponding entries in the respective lists. -
filter s/sciencewill filter the lesson list by subject ofScienceand display the corresponding entries in the respective list. -
filter s/SCIENCE g/p2will filter the lesson list by subject ofScienceand grade ofP2, and the student list by grade ofP2, and display the corresponding entries in the respective lists.
filter g/P5 s/Science command.
Managing Students
Adding a student: add
Adds a student to the TuitiONE.
Command Format: add n/NAME p/PARENT_CONTACT e/EMAIL a/ADDRESS g/GRADE [r/REMARK]…
![]() Details:
Details:
-
NAMEcan only be alphanumeric and within a maximum of 150 characters.NAMEwill also be set to have the first character of each space separated word to be capital while the rest becomes lower case (i.e.samUel oNgbecomesSamuel Ong). This is to comply with the majority of naming regulations worldwide. -
PARENT_CONTACTcan only be 8 digits long and start with6,8or9(as this application is currently based for Singapore use). -
EMAILcan only have a maximum of 100 characters and have the conventional@as well as a domain name.- As there can be a variety of possible email address namings and domains, the application will not run a through check on your input. If you happen to input the wrong email address, you can use the
editcommand here.
- As there can be a variety of possible email address namings and domains, the application will not run a through check on your input. If you happen to input the wrong email address, you can use the
-
ADDRESScan only have a maximum of 150 characters. -
GRADErefers to the educational level of the student. It can only be in a range ofP1-P6(primary school levels) orS1-S5(secondary school levels). Here specifying lower case will also be a valid grade input (e.g.p3is allowed and will be read in the application asP3). -
REMARKcan have a maximum of 25 characters, single worded without spacings in between them. A student can have any number of remarks, capped at 5. (including 0). (e.gsmartis valid, whileneeds helpis invalid) -
Each student must have a unique name.
- Phone numbers are not unique as multiple students may share the same parent.
Example(s):
-
add n/John Doe p/98765432 e/jd@gmail.com a/John street, block 123, #01-01 g/P2 -
add n/Betsy Crowe p/91234567 e/bc@gmail.com a/Bleecker street, block 123, #01-01 g/S5 r/foreign student
add command.
Locating students by name: find
Finds students whose names contain any of the given keywords.
Command Format: find KEYWORD [MORE_KEYWORDS]
![]() Details:
Details:
-
The search is case-insensitive. e.g
hanswill matchHans. -
The order of the keywords does not matter. e.g.
Hans Bowill matchBo Hans. -
Only keywords based on name will be searched.
-
Prefixed matching words will be supported e.g.
Hanwill matchHans. -
Students matching at least one keyword will be returned (i.e.
ORsearch). e.g.Hans Bowill returnHans Gruber,Bo Yang.
Example(s):
-
find JohnreturnsjohnandJohn Doe -
find alex davidreturnsAlex Yeoh,David Li
find tan command.
Deleting a student : delete
Deletes a student from the TuitiONE.
Command Format: delete INDEX
![]() Details:
Details:
-
Deletes the student at the specified
INDEX. -
The index refers to the index number shown in the displayed student list.
-
Deleting a student also unenrolls (see
unenroll) themselves from their lessons. -
The index must be a positive integer
1,2,3, …
Example(s):
-
listfollowed bydelete 2deletes the student indexed2in the TuitiONE. -
find Betsyfollowed bydelete 1deletes the 1st student in the results of thefindcommand.
delete 1 command.
Editing a student : edit
Edits a student’s particulars.
Command Format: edit INDEX (must be a positive integer) [n/NAME] [p/PHONE] [e/EMAIL] [a/ADDRESS] [g/GRADE] [r/REMARK_TO_ADD]... [dr/REMARK_TO_DELETE]...
![]() Details:
Details:
-
Edits the student at the specified
INDEXbased on the fields given. -
You can edit any number of fields.
-
The index refers to the index number shown in the displayed student list.
-
The index must be a positive integer
1,2,3, … -
You can edit a student to have any number of remarks, capped at 5 (including 0). The number of characters each remark can have is capped at 25.
-
Remarks are unique, and you cannot tag more than one of the same remark to the same student. For example,
edit 2 r/overdueFees r/overdueFeeswill only tag a singleoverdueFeesremark to the student at index2. -
See
addcommand for other constraints on defining a student. -
If you enter
edit r/[REMARK_TO_ADD], TuitiONE will add on the givenREMARKto the existing set of remarks. -
If you enter
edit dr/[REMARK_TO_DELETE], TuitiONE will delete theREMARKfrom the existing set of remarks, if it is present in the set. -
If you were to add and remove remarks in the same command, TuitiONE will remove specified remarks before adding the new ones.
-
Note that if you change a student’s grade, TuitiONE will unenroll the student from all the classes he or she was previously taking in the previous grade.
Example(s):
-
edit 2 p/98765432changes the parent contact number information of the second student in the student list. -
edit 2 g/S2changes the grade of the second student in the student list from its current grade toS2, and he or she will be unenrolled from all classes in his or her previous grade. -
edit 2 n/Ben Lim e/benlim@gmail.comchanges the name and email of the second student in the student list. -
edit 2 r/discounted dr/unpaidremoves theunpaidremark from the second student’s set of remarks, before adding thediscountedremark.
edit command.
Enrolling a student from lesson: enroll
Enroll a specified student to a given TuitiONE lesson.
Command Format: enroll STUDENT_INDEX l/LESSON_INDEX
![]() Details:
Details:
-
Enroll the student identified by
STUDENT_INDEXin the displayed student list to the specific lesson identified byLESSON_INDEXin the displayed lesson list. - Enrolling a student is only possible if the student:
-
has the same
gradeas the lesson, -
is not enrolled to the lesson and,
-
has no other lessons with conflicting timing.
-
-
STUDENT_INDEXrefers to the index number shown in the displayed student list. -
LESSON_INDEXrefers to the index number shown in the displayed lesson list. -
Both indexes must be a positive integer
1,2,3, … -
Students can only be enrolled to a maximum of 10 lessons.
- Lessons can only have enrolled a maximum of 15 students.
Example(s):
-
enroll 1 l/2will enroll the student indexed at2in the displayed student list to the lesson indexed at2in the displayed lesson list.
enroll 1 l/2 command.
Unenrolling a student from lesson: unenroll
Unenroll a student from a given TuitiONE lesson.
Command Format: unenroll STUDENT_INDEX l/LESSON_INDEX
![]() Details:
Details:
-
Unenroll the student identified by
STUDENT_INDEXin the displayed student list from the specific lesson identified byLESSON_INDEXin the displayed lesson list. -
STUDENT_INDEXrefers to the index number shown in the displayed student list. -
LESSON_INDEXrefers to the index number shown in the displayed lesson list. -
Both indexes must be a positive integer
1,2,3, …
Example(s):
-
unenroll 1 l/1will unenroll the student indexed1in the displayed student list from the lesson indexed at1in the displayed lesson list.
unenroll 1 l/1 command.
Managing Lessons
Adding a lesson: add-l
Adds a lesson to the TuitiONE with the specified prefixes.
Command Format: add-l s/SUBJECT g/GRADE d/DAY_OF_WEEK t/START_TIME c/COST
![]() Details:
Details:
-
GRADErefers to the level of education a lesson is catering for. It follows the similar requirements when adding a student. Seeaddcommand for more details regarding grade. -
SUBJECTcan only be a single word limited to20characters, and its first letter will be capitalized. -
DAY_OF_WEEKcan only be these form:Mon,Tue,Wed,Thu,Fri,Sat,Sun(the first letter need not be capitalized, i.e.monis allowed but notMON). -
START_TIMEis in2400hours format and can only be between0900and1900(as lessons can only be conducted between 9am to 9pm). It must also be in intervals of30minutes:1300and1330are acceptable timings but not1315. -
Lessons are fixed at two hour periods. In upcoming features, we will give you the power to define your lesson timing ranges.
-
Lessons with the same
SUBJECTandGRADEcannot have the sameDAY_OF_WEEKandSTART_TIME. -
The cost must be a non-negative number
0.0,2.0,3.3, … The currency used here in TuitiONE is Singapore dollar, SGD. The maximum value for a lesson, for practical reasons, is capped at SGD $ 200.00 inclusive. The cost will be displayed in the lesson list rounded off to two decimal places.
Example(s):
-
add-l s/Science g/P5 d/Wed t/1230 c/12.0 -
add-l s/Mathematics g/S4 d/Fri t/1500 c/10.3 -
add-l s/Mathematics g/S4 d/fri t/1500 c/10.3
add-l command.
Deleting a lesson: delete-l
Deletes a lesson from the TuitiONE.
Command Format: delete-l INDEX
![]() Details:
Details:
-
Deletes the lesson of the specified
INDEX. -
The index refers to the index number shown in the displayed lesson list.
-
The index must be a positive integer
1,2,3, …
Example(s):
-
delete-l 1deletes the lesson with corresponding index1.
delete-l 1 command.
Viewing of lesson roster: roster
Shows you the student roster of a specified lesson in the student panel. The names of the students will also be displayed in the result panel.
Command Format: roster LESSON_INDEX
![]() Details:
Details:
-
Displays the student roster of the lesson of the specified
LESSON_INDEX. -
The index refers to the index number shown in the displayed lesson list.
-
The index must be a positive integer
1,2,3, …
Examples:
-
roster 1will display the students currently enrolled in the lesson indexed at1in the student panel.
roster 1 command.
Others
Clearing all entries : clear
Clears all students and lessons data stored in TuitiONE.
Command Format: clear
clear command.
Exiting the program : exit
Exits the program.
Command Format: exit
Managing Data
Saving the data
TuitiONE data is saved in the hard disk automatically after any command that changes the data. There is no need for you to save manually.
Editing the data file
TuitiONE data is saved as a .json file [JAR file location]/data/TuitiONE.json. Advanced users are welcome to update data directly by editing that data file.
Upcoming Features
You can expect these features in upcoming versions of TuitiONE.
Editing lessons
With this feature, you will have the flexibility in managing the lessons in your tuition center. You will be able to change the day and time of the lesson, its subject, its grade, and its price.
Customised sorting
With this feature, you will have the flexibility to order the student and lesson lists to your preference. For students, you can expect to be able to sort the student list by address, number of lessons and even by their fees. For lessons, you can expect to sort the lesson list by day and time, and number of students enrolled.
Verification of student particulars
With this feature, TuitiONE will help you check whether given student particulars are legitimate. This includes verifying the email and address of newly added students.
Tutor management
With this feature, you will be able to store information about tutors into TuitiONE. The information can include the lessons they are teaching, their qualifications and their schedule.
Importing/exporting files
With this feature, you will be able to import existing files, such as csv and excel files, into TuitiONE, and TuitiONE will automatically format them for you in its GUI. You can also export current data in TuitiONE as other file types for compatibility with other applications.
Data Analytics
With this feature, you will be able to view statistics on the performance of students, popular lessons, times, and tutors. This allows you to gain better business insights about your centre.
Command summary
| Action | Format | Examples |
|---|---|---|
| Add | add n/NAME p/PARENT_PHONE_NUMBER e/EMAIL a/ADDRESS g/GRADE [r/REMARK]… |
add n/Betsy Crowe p/91234567 e/bc@gmail.com a/Bleecker street, block 123, #01-01 g/S5 r/foreign student |
| Add lesson | add-l s/SUBJECT g/GRADE d/DAY_OF_WEEK t/TIME_START c/COST |
add-l s/Science g/P5 d/Wed t/1230 c/12.0 |
| Edit | edit INDEX [n/NAME] [p/PHONE] [e/EMAIL] [a/ADDRESS] [g/GRADE] [r/REMARK_TO_ADD] [dr/REMARK_TO_DELETE] |
edit 2 n/Ben Lim e/benlim@gmail.com |
| Delete | delete INDEX |
delete 3 |
| Delete lesson | delete-l INDEX |
delete-l 1 |
| Enroll | enroll STUDENT_INDEX l/LESSON_INDEX |
enroll 1 l/1 |
| Unenroll | unenroll STUDENT_INDEX l/LESSON_INDEX |
unenroll 1 l/1 |
| Find | find KEYWORD [MORE_KEYWORDS] |
find James Jake |
| Filter | filter [g/GRADE] s[SUBJECT] |
filter g/P2 |
| Roster | roster LESSON_INDEX |
roster 1 |
| List | list |
|
| Help | help |
|
| Clear | clear |
|
| Exit | exit |
Glossary
-
Java: A widely used programming language
-
JAR: An executable java file for you to open the app
-
GUI: Graphical User Interface
FAQ
-
Where can I view the list of commands?
You can type
helpor you can click on the ‘Help’ tab on the top left of the app window. (see Help for more) -
Why are some usual email address inputed valid, such as ‘jd@gmail.com.this.that.this’?
There are many possible email addresses and domains such as school email address and personal domains, hence TuitiONE will not provide a thorough checking in this current version. If there is any scenario where you have inputted the wrong email address and would like to change it, refer to the the
editcommand here. -
Why am I unable to add a student with the same name as another student?
Currently our system identifies uniqueness of students by their name, hence you are unable to add students with the same name. We are working on an update to identify uniqueness through the combination of name and phone number which will counter this problem.
-
How do I edit a lesson?
Unfortunately, in the current version of TuitiONE, you will need to use
delete-landadd-lto make your edits, then re-enroll the students. In the upcoming update, there will be anedit-lcommand that will allow for the editing of lessons. -
How do I edit a remark?
To edit a remark, you will need to use the
dr/andr/prefixes in theeditcommand to make any changes to remarks. (see Editing a student for more). -
Am I able to add or edit
Remarksto have spacings within them?No. The number of characters each
Remarkcan have is capped at 25, and must be single words. (see Adding a student for more) -
Am I able to use “4PM” instead of “1600” for my timings when creating a new lesson?
No. TuitiONE only accepts timings that follow the
2400hours format. Additionally, timings must also be in intervals of 30 minutes For instance,1400and1415are valid inputs, while1415is an invalid input. (see Adding a lesson for more) -
How long can my name be for adding a new
Student?We have imposed a
150character limit for the respective names ofStudents.Studentswith names longer than 150 characters should use initials to represent their full name instead. (see Adding a student for more) -
Can
Lessonsof the sameSubjectandGradestart at the same time?No. TuitiONE would consider a
Lessonof the sameSubjectandGradethat start at the same time on the same day as a conflict. (see Adding a lesson for more) -
How many
Lessonscan aStudentbe enrolled in?A
Studentcan be enrolled in a maximum of 10Lessonsat any time. TuitiONE will not allow aStudentto be enrolled in more than 10Lessons(see Enrolling a student from lesson for more). -
How many
Studentscan aLessoncontain?A
Lessoncan have up to 15Studentsenrolled in at any time. TuitiONE will not allow aLessonto have more than 15Studentsenrolled in at one time (see Enrolling a student from lesson for more) -
Why are there some unusual files present in my folder after I run TuitiONE?
TuitiONE currently is a local desktop application, and hence the application would need to store the data you have inputted into these files. These files contain your personal preferences as well as the student and lesson data your tuition center holds. As such do not delete these files as this may cause TuitiONE to reset the next time you run it, potentially losing all your data. You may wish to edit these files directly, but we do not recommend such as well (see Managing data for more).